-
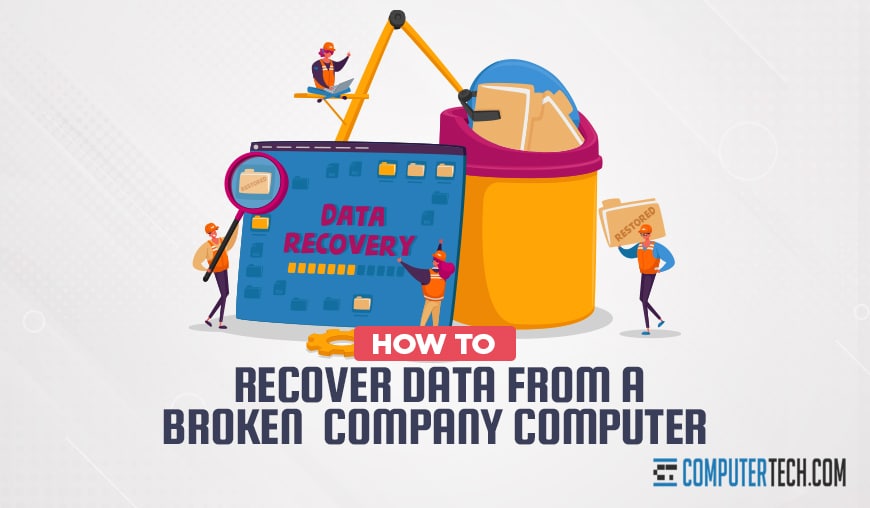
Company data is an invaluable and often irreplaceable resource needed to conduct business efficiently and effectively. So, when the device that information is stored on breaks down for whatever reason and the data is lost, it can be a terrifyingly difficult situation to handle. Fortunately, just because the device is no longer functional does not mean the data is lost forever. With the right skills and resources, it is entirely possible to salvage the data you need from a no longer functional device. However, doing so will require a skilled technician and is not always guaranteed to succeed depending on how the machine stopped functioning.
If you’re concerned about data loss, we can offer some guidance on methods you can employ to recover the data on a computer that has lost its functionality.
Try BIOS
Often, the death of a computer means that the operating software has stopped working correctly, and you cannot interface with the data. However, the system is not always wholly dead but simply corrupted by malware or other technical issues. This difference means that, in some cases, the operating system is still functional enough to be restored. You simply need to repair it.
To do so, have your information technology specialist operate the machine’s Basic Input/Output System (BIOS) utility. BIOS is a type of firmware that is present in virtually every computer on the planet. It runs when booting the machine up and processes what software boots up when your computer powers on. When there is corruption in the booting sequence that renders vital software unable to initialize correctly, BIOS can be operated to identify where the booting failure occurred and sometimes repair it without a complete overhaul of the operating system.
When using BIOS for system recovery, you will need an external data storage device. Be it a USB stick or an external hard drive, such a device will be needed to transfer data from the damaged machine into a new storage space. After your external storage medium is connected to the machine, boot it up while holding down the key associated with the boot menu on your computer.
Generally, this key is simply the F12 key on your keyboard, but it can vary and will be identified on your screen during initialization. Once you have accessed the boot menu, you need to select the USB installation option. This choice will, in turn, trigger your computer’s automatic repair function, and BIOS will attempt to identify and rectify any errors it can to restore functionality to the computer.
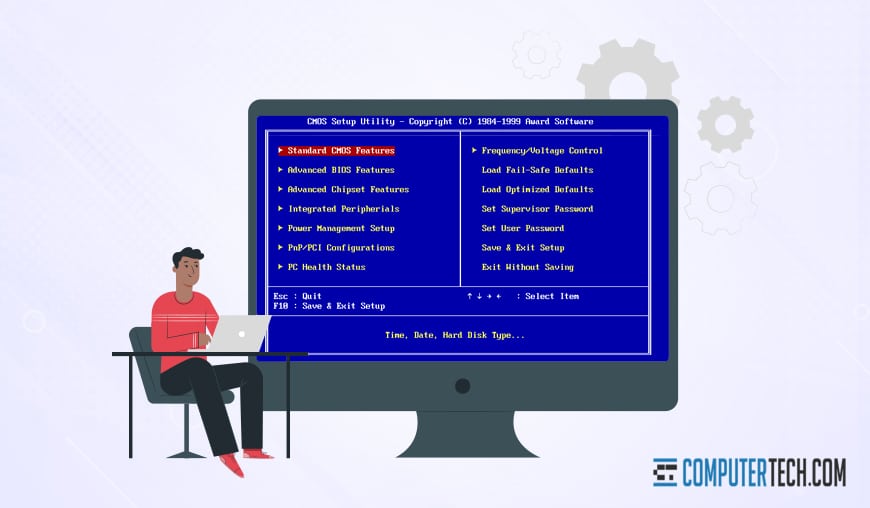
If the automatic repair function fails, this is where your technician becomes more involved. You will have to select the advanced options button to proceed to the troubleshooting program. You will have to, once again, select advanced options and then enter a command prompt. At this point, the command window will appear, and you will need to type notepad.exe and hit the Enter key.
Once this has been done, you will have access to the Notepad application default on all windows computers. With Notepad, you will be able to access documents by selecting File > Open > This PC. This process will allow you to navigate the folders of a machine and access the documents you need to transfer over to the new medium. However, to use this method successfully, you will have to change the extension of everything to files rather than .txt. Once you have selected the files you want to transfer, select Send to > RECOVERY.
If you have followed these steps, you should have successfully transferred all your important documents and data to the new storage device. Though anything stored on the C: drive will not successfully transfer since C: drive files are permanently formatted.
The Hard (Drive) Way
If the BIOS method is not a viable option due to vital files being stored on the C: drive or simply because your computer is not booting up, some alternatives can yet be employed. At this point, the best method to recover files is to physically extract the computer’s hard drive from the tower and use it as an external drive. External drives can be connected to any functional device and used as data storage or transfer data to the new computer.

Once you have extracted the hard drive, you need to connect it to a functioning computer in your office with a compatible connector. The cable you will need will vary depending on the type of your hard drive, with standard models only needing a SATA to USB converter cord. If you intend to use it as an HDD, you will need a hard drive enclosure. Once the hard drive is connected to the new machine, open the Disk Management program, and wait for the computer to recognize the new drive.
If the drive is detected but identified as a RAW drive, you will have to assign a letter designation manually. Make sure the letter you choose is not already in use by a drive installed in the computer. To assign its new designation, right-click the drive’s RAW identifier on the computer and select Change Drive Letter & Paths. A dropdown menu will appear, and you will select Add to pick a letter the computer provides you and then hit OK to confirm. At this point, you should be able to access the drive from File Explorer. Be warned; your system might prompt you to format the drive. Do not format it as it will purge the data you are after permanently.
Using this method requires someone skilled enough to extract the hardware from the tower and someone who can successfully navigate these file paths without damaging the onboard data. It can be a risky maneuver but ultimately can pay off and reward you with the data you thought lost. Therefore, this method is considered a superior method compared to others when BIOS is not viable.
Mac Recovery
Thus far, we have discussed the best methods for recovering data from Windows operating systems that are no longer functional. However, these methods are not going to work if you are using a Macintosh computer instead. This is solely because the two computer types have radically different operating systems and Macintosh computers are less modular than Windows-based computers. If your office computer is Macintosh, you will need to use a different method to recover the data and transfer it to a functional machine.
The first thing you need to do is locate the Macintosh computer you intend to use for the transfer and create a new, bootable drive to run 3rd party recovery software from. This is one of the few options that remain similar between recovering data from a Windows operating system and iOS. With Windows operating systems, there always remains the use of 3rd party recovery software that serves as an alternative for the BIOS or hard drive extraction. This generally involves using supported software to systematically recover the data you need from the inoperable computer.
The instructions will vary depending on the specific software you use for this method, and it is not guaranteed to work. However, data recovery software has versions specific for both Windows and iOS devices designed to target the information in the specific operating system’s data format. They are used to create the bootable drive needed to recover the information from where they are stored in the device.
Once you have the bootable drive, you need to connect it to the dead computer and restart it by pressing the power button and holding the Option key simultaneously. This should take you to the startup manager screen, where you can select the recovery drive.
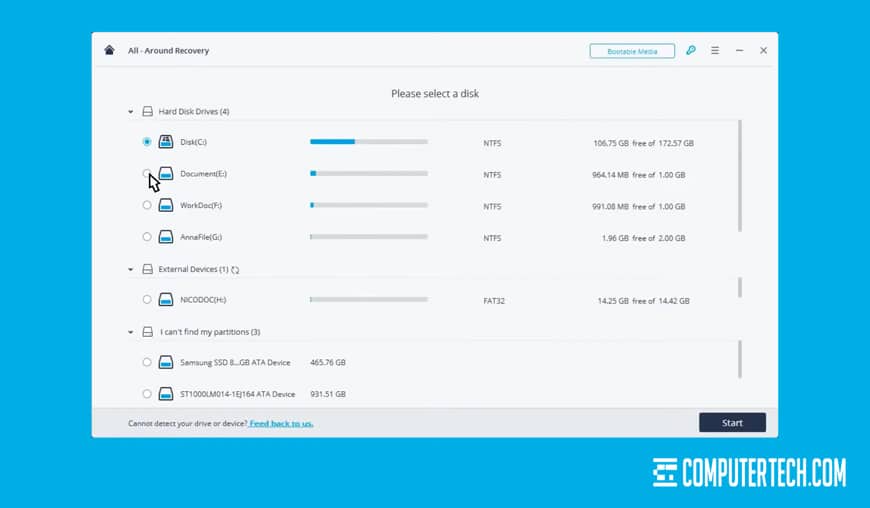
Once you have selected the recovery drive, you need to run the recovery software and specify the file types you want to recover, choose the target drive, and then hit the Recover option to save the files to the recovery drive. Once the data has been successfully recovered, you can detach the recovery drive and connect it to a functional computer. However, the steps used for recovering data from a Macintosh device will vary depending on the recovery software. Therefore, you will need to consider that while selecting your recovery program and ensuring that you select one that you can easily use.
While Macintosh computers require different resources and methods to accomplish the goal of recovering data from a broken machine, it is ultimately possible. However, all of these solutions share one common factor that can still set you back. You have to do it yourself.
Outsource Your Information Technology Needs
Depending on your company’s size and financial status, you might not have the IT professionals you need to handle the task of recovering data from a defunct computer and transferring it to a functional one. Even larger companies do not necessarily have an IT department and instead seek to contract their IT needs to a 3rd party vendor. Outsourcing for your IT needs can enhance the quality of work you see for your IT needs.
If a computer loses functionality while storing crucial data, you will likely need assistance from an IT specialist, and you will not have the time to handle it yourself. If you do not have a full-time IT department, you can use an outsourced IT firm to handle the recovery for you. The primary benefit of a dedicated IT firm is giving you access to a wide array of professionals who have an equally wide array of skills. This way, you can use the skills of specialists rather than relying on broad knowledge that a single employee or small subdivision of your own company would have.

Outsourcing to a local New Jersey IT firm will give you access to specialists who excel at managing Pc and Macintosh troubleshooting and data transfers.
While outsourcing is not the solution for every company, it can streamline your IT needs and give you a better pool of skill to draw from without dedicating full-time funds toward sustaining instead of the annual cost of retaining an IT firm’s services.
Prevention Vs. Cure
It’s worth mentioning that the best way to recover data is not to lose it in the first place. To that end, one of the best investments your company can make, at least in terms of IT, is a robust data backup system.

Backing up your data routinely to off-hardware and off-site locations helps prevent data loss in the event of hardware failure or catastrophe. By ensuring that your data is stored elsewhere, no matter what happens, you’ll be able to access it and recover it to new hardware. You might lose the data that is new or has changed since the last backup, but that should be no more than a few hours’ worth of information. Either way, one of the services we offer to New Jersey businesses is data backups and infrastructure to help prevent those catastrophes from affecting your business.
Wrapping Up
When a computer dies with vital professional data stored on it, it can cause a bit of a stir since recovery is not always an option. Depending on what caused the damage that left the device inoperable, there may not be enough left to salvage. If the hardware was destroyed entirely, then there is absolutely no way to salvage data. However, software issues like bootup issues and malware can leave just enough data intact to be transferred from one machine to another. However, the transfer process can be more complicated by the type of operating system and the extent of the damage.

If you do not have the time or are simply not able to tend to the transfer process yourself and lack a full-time IT division, outsourcing will give you the ability to transfer the data without worry. However, following the steps we have provided thus far, you should be more than capable of transferring yourself and recovering the data you need from the defunct device. Before attempting any recovery issue, it is always best to consult with the IT expert you defer to for technical issues.
About The Author
Herman
Herman is the lead team member here at Computertech.com. He’s been in IT for over 20 years and has expertise in our various IT Services including Microsoft Azure, Microsoft 365, Microsoft Teams and even Computer Security.
No related posts.
IT Support | IT Services | IT Consultant | Computer Support
Speak to a Human (856) 347-2282
- Home
- About Us
- Services
- IT Support
- Managed IT Services
- IT Consulting and Strategy
- IT Security Services
- IT Infrastructure Services and Networking
- Help Desk and Onsite Support
- Communication and Collaboration
- Specialist IT Services
- Data Backup and Disaster Recovery
- Cloud Computing
- Optimizing Network Consulting Services
- Remote Monitoring and IT Management
- Business Computer Services and Consulting
- Blog
- Contact Us
Navigation- Home
- About Us
- » About Computer Tech
- » What To Expect
- Services
- » IT Support
- » Managed IT Services
- » IT Consulting and Strategy
- » IT Security Services
- » IT Infrastructure Services and Networking
- » Help Desk and Onsite Support
- » Communication and Collaboration
- » Specialist IT Services
- » Data Backup and Disaster Recovery
- » Cloud Computing
- » Optimizing Network Consulting Services
- » Remote Monitoring and IT Management
- » Business Computer Services and Consulting
- Blog
- Contact Us
How to Recover Data From a Broken Company Computer
In need of IT Services or IT Support? Call us today at (856) 347-2282
About Us
Computer Tech is an IT Consultant \ Computer Consultant firm providing Computer Support, IT Support and IT Services in South Jersey, IT Services Delaware, IT Services New Jersey, Philadelphia Pennsylvania.
(856) 347-2282Get started:
- Pros and Cons of Outsourced SOC (Security Operations)
- How to Find and Eliminate Wi-Fi Interference in the Office
- 7 Tips to Wire Up an Office to Maximize Wi-Fi Speed
- Can You Still Recover Hard Drive Data if It’s Water Damaged?
- How New Technology Has Changed the Modern Workplace
- The Pros and Cons of Outsourcing Your IT Department
- Custom Gaming Installations for New Jersey Businesses
- Computer Installation in New Jersey – How Does It Work?
- How to Hire an IT Team to Build an Office Network
- The Benefits and Future of Remote IT Support for Businesses
Newsletter
Computer Tech, LLC.
105 Market Pl Suite 1, Glassboro, NJ 08028
(856) 347-2282
© Copyright 2025 HighTech Business Solutions. All Rights Reserved.



