-

Teams from Microsoft is their answer to communication platforms like Slack, and when integrated properly, it can be a very useful tool for any business. It’s even included in most of the Microsoft 365 packages, though, of course, it’s up to you to choose to integrate it.
Setting up your network and configuration to use Teams can be a complex task. Once you have it all configured, you then need to determine how you want to use Teams as part of your workflow.
Preparing Your Network for Teams
Assuming you have decided that your business should have a Teams system set up, you need to make sure that your IT infrastructure is set up to handle it. Note that if you’re already using Microsoft 365 or Office 365, you may have already configured your network appropriately, since it’s part of the onboarding process there as well. It pays to verify this so that you don’t run into issues later and need to retread your old instructions.
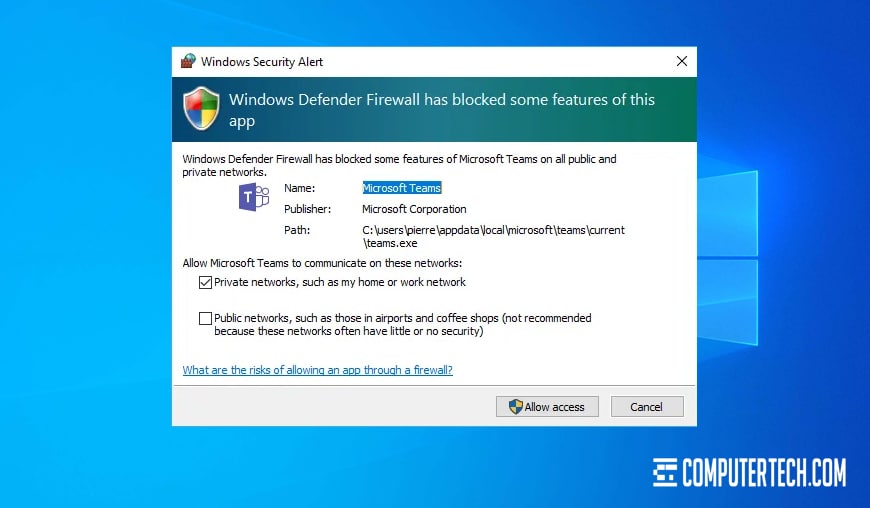
In order to verify that your configuration is ready to support Microsoft Teams 365, you should check the following:
- Does each location that plans to use Teams have an internet connection? As more and more companies roll out remote worker support, this becomes a common issue, particularly for residential use.
- Does each connection have the appropriate ports and IP addresses opened and whitelisted in your firewalls? For example, UDP ports 3478 through 3481 should be whitelisted, as well as 13.107.64.0/18, 52.112.0.0/14, and 52.120.0.0/14. There may be additional IPs, depending on which apps you wish to configure.
- Do you plan to run both Teams and Skype for Business? If so, make sure your DNS records include the listings on this page.
- Does your organization have a verified domain for Office or Microsoft 365? If not, you will need to follow these instructions.
- Does your organization currently use Exchange? If not, you will need to read this documentation. Exchange is required for some features of Teams to work properly.
- Does your organization have SharePoint configured? If not, you may need to set it up to make full use of Teams features, as described here.
These are all just the prerequisites for deploying Teams on a company network. For smaller businesses, this might not involve too much additional configuration, or much of it may already be done when you deployed Office 365 or Microsoft 365 previously. For larger companies and enterprises, you may need to perform a full audit and assessment of your existing network.
Given that there are a lot of different moving parts and configurations that need attention, we recommend hiring a company to handle Teams deployment and make sure everything goes smoothly. That way, you can minimize downtime and have experienced technicians on-hand to solve problems and troubleshoot errors as they arise. Something that may take your team weeks of trial and error and potential data loss may only take a professional a day or two to properly deploy.
Converting from Skype to Teams
If your business is already using Skype for Business Online, it’s a relatively simple matter to convert to using Teams instead. In fact, it’s a good idea to make the transition, because Microsoft currently plans to retire Skype for Business Online on July 31, 2021.
If you so choose, you can always roll out a fresh Teams deployment and decommission your Skype install, but you will need to adjust how your organization approaches communication and collaboration via the platforms, and you may lose institutional knowledge associated with archived Skype content, among other things.
To make things a little smoother, Microsoft offers an upgrade framework with individual tasks organized to make the transition from Skype to Teams easier on a step-by-step basis. It could potentially be a little overkill for some small businesses, but it can be invaluable for larger organizations.
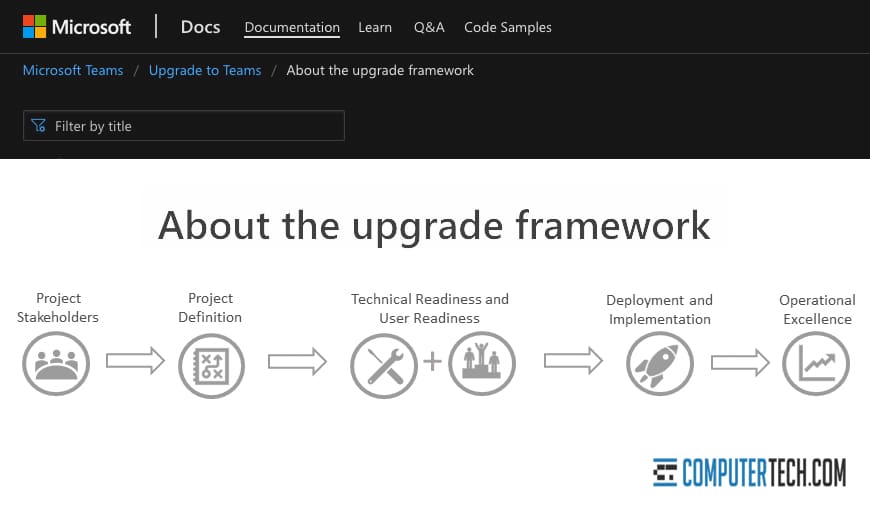
You also have the option to operate both Skype and Teams simultaneously using a local Skype server, creating a Skype for Business Hybrid solution. This is very much its own beast with a lot of specific technical requirements we don’t have space to get into here, but Microsoft provides a detailed rundown of the different variations, situations, and topologies you can use.
Rolling Out a Fresh Teams Deployment
When deploying a fresh Teams configuration, one of the first things you’ll need to do is make sure you have an appropriate level of Microsoft Teams licenses for your organization. A basic Microsoft Teams installation, which covers the chat channels and little else, is free with no commitment. Other levels of Teams are included with different packages of Microsoft 365 (formerly known as Office 365 in most cases). Different packages have different levels of included features, such as integration with phone systems, larger amounts of file storage through OneDrive, and so on. All of the details of these packages can be reviewed on the Teams packages page.
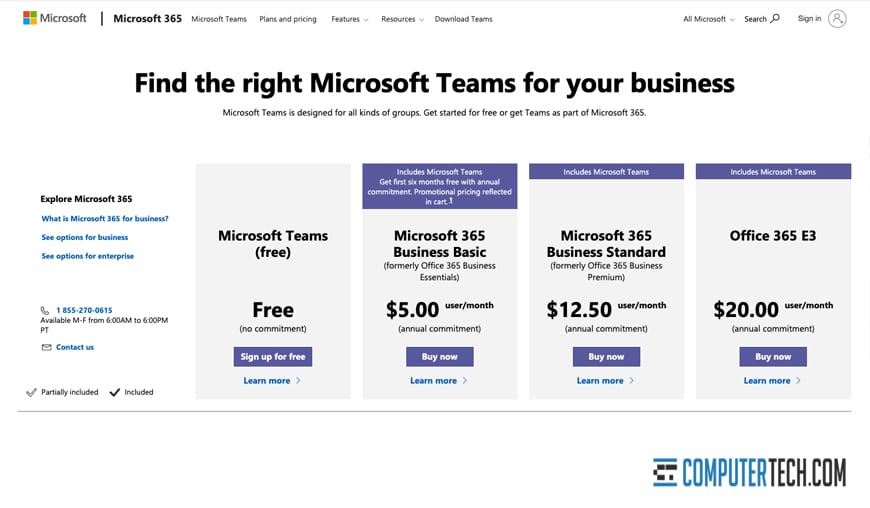
Once your network has been configured and your licenses are verified, you can start enabling and installing Microsoft Teams. Microsoft Teams has a great desktop client, a web client, and a mobile client, so it’s flexible and usable for a wide range of organizations with a mixture of on-premises and remote workers. Between all three of them, there’s an option for everyone.
The actual installation process for the desktop and mobile clients is detailed on this page. There are different installation processes depending on whether you’re installing on Windows, Mac, or Linux packages, and there are different instructions for different Linux distributions. The majority of you are likely just using Windows 10 PCs or Macs, which will streamline the process quite a bit, but all of the necessary information is there for any configuration. And, of course, the web client is accessible quickly and easily from teams.microsoft.com.
The actual process for enabling Teams from within your Office 365 Admin control panel is very easy. You must be an Admin to enable it. Just log into your Admin Control Panel and click on the Settings entry on the left-hand menu. Click on Services & Add-Ins, and find Teams on the list of available services. Clicking on this will give you access to the general configuration settings, including the on/off toggle to enable or disable Teams for your installation.
Configuring Teams and Channels
Once you have Teams enabled for your organization, you will want to set up your initial teams and channels for your company. A “team” is a group of people organized around a common goal. This can be anything from your sales or HR departments to specific task-oriented groups within your organization. Channels are individual communications channels, similar to a Skype group conversation or a chat channel on Slack.
At this point, you will want to determine what teams and what channels you will need. This will depend heavily on your organizational structure. Small companies can set up a single team for everyone involved, or a few specific teams for your developers, your sales team, your C-levels, and so on. Keep in mind that the larger the team, the more people who can participate in any given channel, and the faster conversations will move.
Creating a team is easy. Within the Teams app, on the left side, click on the Teams entry and click on Join or Create a Team. Click to create a new team. You will be asked to specify a team owner from your team member list (which will typically be you and whoever your test group is). The team owner has more control and administration options over the team.

Within a team, you can create channels. Simply click on More Options, then Add Channel. You can also add channels from the “Channels” tab in the team Manage Team menu.
Channels should have a descriptive name, can have pinned tabs for specific content like onboarding instructions or group rules, and can have tools and integrations added to them. More on integrations later.
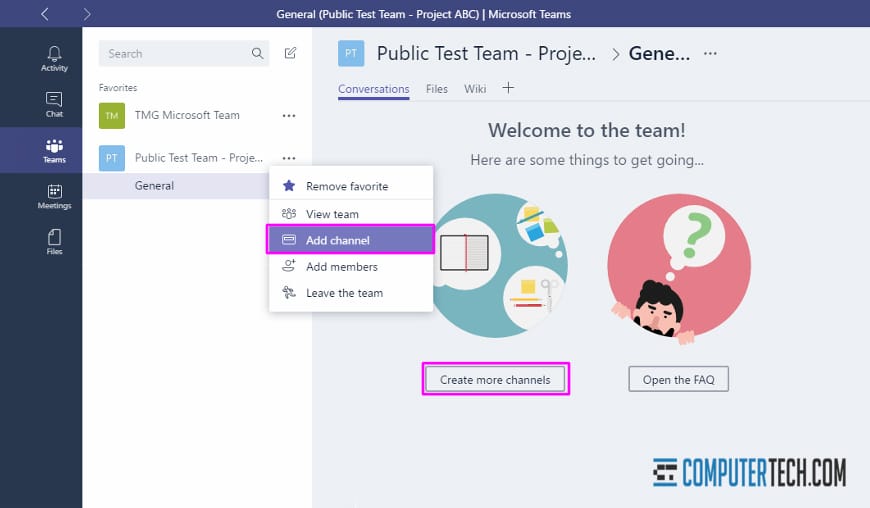
Microsoft recommends creating a “getting to know Teams” team with everyone added to it, and channels that provide education and tutorials for installing and using Teams. You are, of course, free to add as many teams and as many channels as you want.
Note that users can only create up to 250 objects in Azure Active Directory, and each team is counted as one object. Users can only be a member of up to 1,000 teams, and teams can only have up to 10,000 members. A team can have up to 100 owners. A company using Microsoft 365 or Office 365 can have up to a total of 500,000 total teams. Teams can have up to 200 channels, which includes deleted channels.
In general, these caps are all very high and no one but the largest multinational organizations are liable to run into them. If you’re curious, you can see all of the associated restrictions and limits here.
Onboard Your First Adopters
For most organizations, you’ll want to onboard a small group of users to your Microsoft Teams system to test it before rolling it out for your whole organization. This group should represent an average collection of users who will be able to provide feedback, ask questions on implementation, and use the platform so you can monitor how it is used.
Here’s an example video that you might send them – this one was developed by Microsoft themselves:
When you invite a new user to Teams, Microsoft recommends sending them an onboarding email with helpful links and instructions for downloading and installing a Teams client or using the web client, where applicable. If you’re using a centralized deployment that installs Teams on client computers remotely, you won’t need to worry about the installation part, just the onboarding.
Monitor and Expand Teams Usage
Teams offers built-in analytics that can show you reports on your usage activity for various teams over time. You can view those reports and use that information to determine what level of usage and capacity you may need for a full organizational deployment.

In addition to usage and activity statistics, you will want to ask your early adopters for feedback. Do they want more channels, or are there too many channels for your organization already? Do they have common questions that you can solve by adding new pinned information? Are there bugs, errors, or issues with your configuration you will need to troubleshoot? Does it simply fail to work for some users?
Using your pilot group to test your Teams configuration allows you to streamline the entire deployment for your full organization. Once you have determined that it’s ready for the full organization, set up any additional teams and channels you need for each department and invite your employees to join.
Integrate Teams with Office 365 Business Apps
In addition to integrating with Microsoft 365 and the usual suite of Office programs, Teams has a large database of over 500 apps and add-ins that add and improve functionality. Some examples of what you can do with teams include:
Roby. Roby is a free help desk bot that serves as a Teams-based ticketing app. It streamlines ticket management, helps cut down on repeat tasks, and offers information relevant to individual tasks.
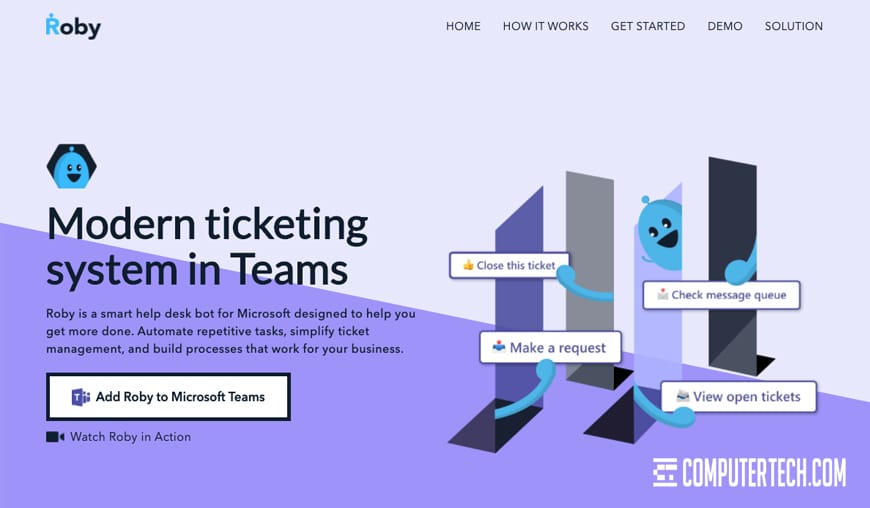
If your organization isn’t using an active ticketing system for support, you can use this to convert a Teams group into a ticketing system.
RemindMyself. RemindMyself is a free bot that allows users to set up simple reminders for themselves.
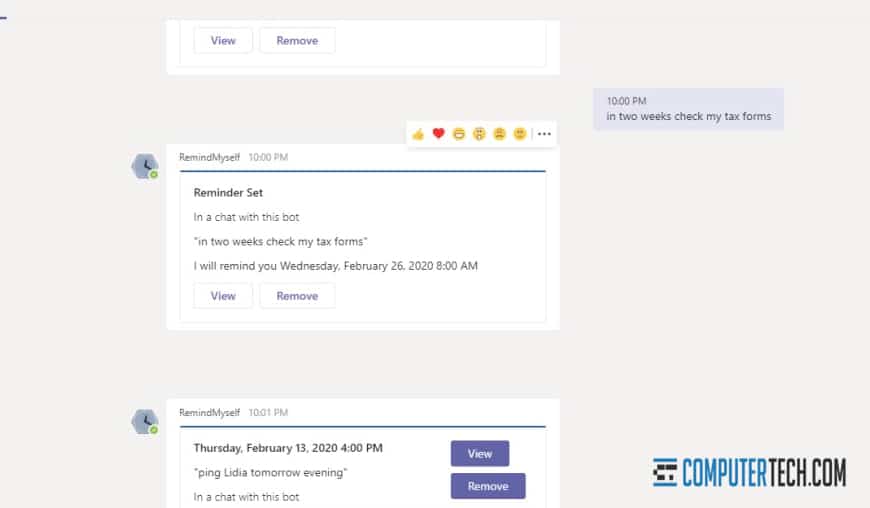
It can be used for everything from meeting alarms to task reminders and is extremely simple to use.
Adobe Creative Cloud. Adobe has an official app for Teams as part of the integration between Office 365 and the Creative Cloud.
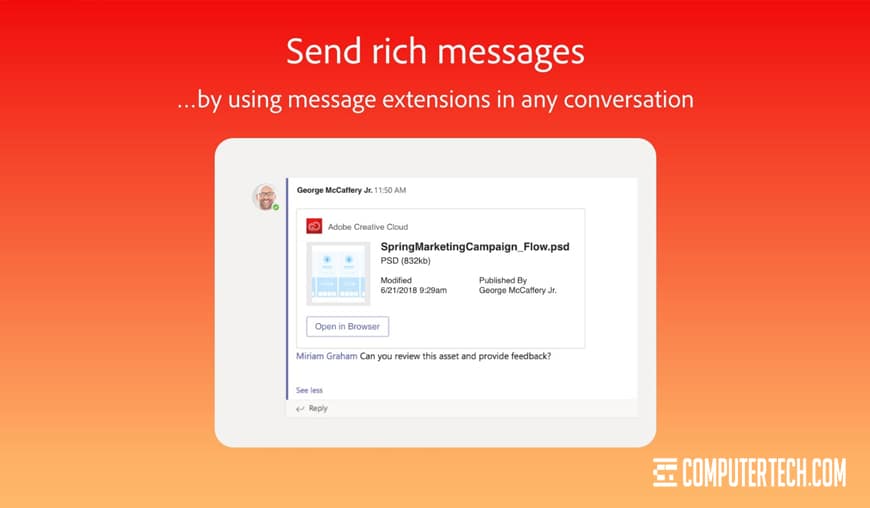
This app allows users to pin assets from Creative Cloud to a channel, link assets in messages, notifies users of comments made on Adobe documents, and more.
Salesforce Connector. For organizations that use Salesforce to manage their sales team, this app helps link that platform to Teams.
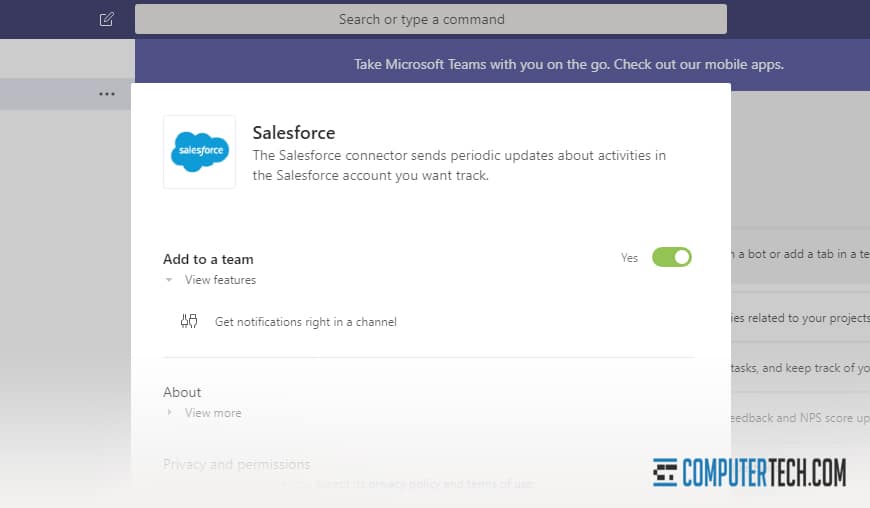
It’s not every well-reviewed and doesn’t work with custom domains, but for very simple Salesforce configurations it works fine.
SignNow. One of several apps for Teams that allows you to send and receive documents through channels and private messages, with digital signing features. Eliminate paperwork wherever you can, particularly with remote workers and scattered offices.
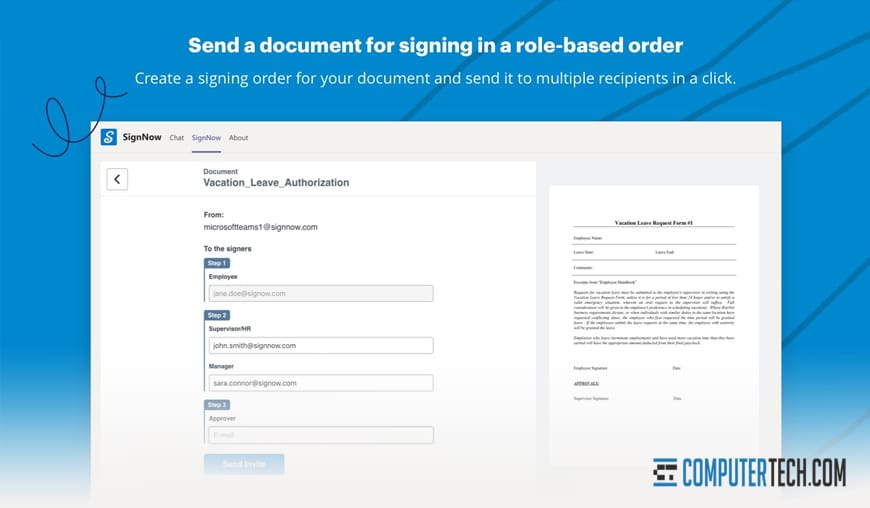
A lot of different business SaaS apps and platforms have Teams integration apps as well. Review anything your organization is using and see if they have a Teams app that may prove beneficial to your overall workflows. Most apps are simple to install, though they will each have their own configurations if they link to outside platforms.
Any new installation of Teams will take some adjustment and learning to settle in with your organization, but once people have gained some experience, the benefits will shine through.
Did you run into any issues integrating Microsoft Office 365 with Microsoft Teams? What is your best tip for making the integration smoother? Any favorite business apps? Please let us (and others) know by leaving a comment below!
About The Author
Herman
Herman is the lead team member here at Computertech.com. He’s been in IT for over 20 years and has expertise in our various IT Services including Microsoft Azure, Microsoft 365, Microsoft Teams and even Computer Security.
No related posts.
IT Support | IT Services | IT Consultant | Computer Support
Speak to a Human (856) 347-2282
- Home
- About Us
- Services
- IT Support
- Managed IT Services
- IT Consulting and Strategy
- IT Security Services
- IT Infrastructure Services and Networking
- Help Desk and Onsite Support
- Communication and Collaboration
- Specialist IT Services
- Data Backup and Disaster Recovery
- Cloud Computing
- Optimizing Network Consulting Services
- Remote Monitoring and IT Management
- Business Computer Services and Consulting
- Blog
- Contact Us
Navigation- Home
- About Us
- » About Computer Tech
- » What To Expect
- Services
- » IT Support
- » Managed IT Services
- » IT Consulting and Strategy
- » IT Security Services
- » IT Infrastructure Services and Networking
- » Help Desk and Onsite Support
- » Communication and Collaboration
- » Specialist IT Services
- » Data Backup and Disaster Recovery
- » Cloud Computing
- » Optimizing Network Consulting Services
- » Remote Monitoring and IT Management
- » Business Computer Services and Consulting
- Blog
- Contact Us
A Guide to Integrating Office 365 with Microsoft Teams
In need of IT Services or IT Support? Call us today at (856) 347-2282
About Us
Computer Tech is an IT Consultant \ Computer Consultant firm providing Computer Support, IT Support and IT Services in South Jersey, IT Services Delaware, New Jersey, Philadelphia Pennsylvania.
(856) 347-2282Get started:
- 6 Things to Try if Your Work Laptop Won’t Boot Up
- The Ultimate Guide to IT Companies in New Jersey
- What is a Proactive IT Strategy and Why Do You Need One?
- How to Recover Data From a Broken Company Computer
- How NJ Businesses Are Outsourcing Their CIO and CTO Roles
- 8 Benefits of Using a Local New Jersey IT Company
- The Benefits of Managed IT Support Services for Businesses
- How Outsourced IT Support Can Help Employees Working Remotely
- [Guide] What Exactly Does an IT Support Company Do?
- Onsite IT vs Remote: How to Choose the Best for Your Business
Newsletter
Computer Tech, LLC.
105 Market Pl Suite 1, Glassboro, NJ 08028
(856) 347-2282
© Copyright 2025 HighTech Business Solutions. All Rights Reserved.



