-

The professional world has moved further and further into the digital age as our technology has evolved. We use computers for virtually every task imaginable, making much of our workload simpler and faster. However, as with any beneficial product, our computers are not infallible.
Machines are prone to failure, turning them into just as much of a burden as a boon. One of the biggest issues modern computers face is when they fail to boot properly and restrict us from accessing the files and work we need for the day. If you have found yourself facing a dreaded “blue screen of death” or other crippling booting issues, you might feel lost. Thankfully, there are several troubleshooting steps you can take. With this article, we hope to give you some options to restore functionality to a computer that refuses to boot.
#1: Verify the Power Source
Some people do not realize that, even when plugged in, a laptop computer relies on its own internal power source. This battery allows the device to function when the charger cable is disconnected, and it depletes with use and even when idle. If your laptop is failing to produce any signs of being active at all, including nothing appearing on the screen or the power light not lighting up, then you might be dealing with a dead battery.
This situation is where things get to be a little more complicated than the average user can handle. Unlike a desktop computer, which can be opened at will with minimal issue, a laptop is a much more restrictive piece of hardware.
If you need to have the power source of a company laptop checked, you will more than likely need to bring it to an expert repair shop that is qualified to handle the repair. This restriction is because popping open a laptop yourself can lead to further damage or voiding any warranty you might have on the device. On the other hand, taking it to a licensed facility authorized to run repairs on computers that you use for work will allow a power source to be examined and replaced, if necessary, with minimal risk of further damage to the machine.

With that in mind, a laptop’s battery tends to live long past the viability of the laptop itself. So, you should need to replace the entire laptop due to age before having a battery surgically analyzed and replaced. The odds of a laptop battery being the source of your booting woes are slim compared to other potential issues.
In the same vein, you should also verify the status of the power cord you use to charge the laptop in the first place. If the cable is damaged or compromised in any way, the battery will not charge properly. You might just have a case of the battery not having enough energy to boot your laptop at all. It might sound reductive to ask, “is it plugged in?” but, given how common the issue is, it’s worth double-checking.
#2: Remove Extraneous Devices
Computers are extremely precise and picky machines that can be thrown off by extraneous “white noise” programs and tasks. This situation is equally true when evaluating the cause of a booting error that is impairing its functionality. When attempting to analyze the root cause of the error, the key is to eliminate as many variables as possible that might alter the results of diagnostic checks. So, when running these checks, you will want to remove any USB sticks or other external accessories that draw attention and processing power from the machine. This list includes docks, external monitors, and interface devices.

Sometimes the booting error comes from a corrupted runtime or damaged component in one of these USB or supplementary devices that the computer attempts to rectify before it fully boots and causes it to hang on a load screen. Disconnecting the offending device will allow your computer to boot up and quickly identify the issue’s root cause. Sometimes, a laptop may attempt to boot from a USB drive and fail when there’s no operating system on that device.
In some cases, there is also a computer-based issue that can cause USBs to interfere with the booting sequence that will require your input. However, all that matters at the end of the day is that your next attempt only has the power cable plugged in at most.
#3: Try Checking the BIOS
The Basic Input/Output System (BIOS) is vital in how a computer boots up and what processes it prioritizes during the sequence. As a fundamental part of a computer’s programming, the BIOS can be modified to suit the user’s needs. Still, constant changes can lead to conflicting priorities that can induce booting errors that plague you. There is a setting in BIOS that forces priority on USB devices which can be the source of the previously discussed issue. If your previous endeavors have led to no change in the issue, adjusting your BIOS settings can make all the difference.
Before you tweak your BIOS settings, make sure you understand what you’re doing. It’s possible to do more harm than good.
If you need to adjust your BIOS, you will need to provide some input when your computer attempts to boot. The button you need to press can vary depending on the manufacturer but often tends to be either the DEL or F2 keys on your keyboard. However, the key specific to your device should be displayed on the boot screen when you turn it on.

Once you have accessed the BIOS menu, you will be able to input commands that will affect the priority list of your computer’s bootup sequence. Once there, you can select the option that allows you to reset your BIOS to the default settings. While this will purge any personal settings you may have implemented intentionally or accidentally, it will also allow your computer to boot successfully by removing any priority conflicts. That is, of course, if any exist.
Similarly, if the motherboard in your laptop is particularly dated, you might need to update your BIOS, so your hardware does not conflict with the software. The internal components of a laptop, motherboard included, are extremely difficult or even impossible to replace even with professional aid. Therefore, making sure the motherboard and software work well together is vital to diagnosing booting issues.
BIOS adjustments can be an intimidating option to those not experienced in its use, so you should avoid making too many edits when facing boot issues and should stick to returning to the default to minimize additional errors.
#4: Scan for Malware
While it might seem paradoxical to run a scan when you cannot boot up the computer to begin with, there remains the issue that sometimes the problem comes from a virus you inadvertently introduced to your machine. Some types of malware can prevent a successful booting sequence from executing. If you suspect that some sort of virus or malignant program is responsible for the booting issues, there are ways you can sidestep the sequence to try and get at the issue. The first solution does require a similar process to accessing the BIOS menu.
Every computer has a “safe mode” that it can enter without going through the standard booting sequence. Instead, it launches with the bare essentials needed to run and will allow you to isolate the problem.

When dealing with potential malware, you want to keep the device off the internet by deactivating its wi-fi capabilities and then powering the machine on. As it powers up, repeatedly press the F8 key until you are directed to a menu that will allow you to select the “Safe Mode” boot option and hit the Enter key.
Once you are in Safe Mode, you can run your antivirus software and purge malicious programs or files, if definitions for that malware are loaded into this version of the program. Afterward, just reboot the computer and see if it launches successfully. If the booting sequence works, the offending software has been purged; otherwise, you will be forced to employ more severe alternatives to eliminate the issue.
Obviously, this solution requires you to have active antivirus software installed and must be aware that the offending program will not always be loaded in Safe Mode. Otherwise, this solution will be doomed to fail since you will have no method of purging the offending files.
#5: Reinstall Your Operating System
Perhaps one of the more aggressive alternatives to overcome booting issues, sometimes the issue is just too deeply ingrained to be removed by any one tactic, and the only way to remove it is to restore your operating system completely. To successfully reinstall your OS when booting issues are preventing you from accessing your computer, you will need a physical installation disk of your current OS that can be used to reinstall a clean version.

Most modern laptops lack an internal disk drive, meaning you will need to obtain an external drive to connect to the laptop and run the OS install media. Then you need to go through the same process from before to bring up the boot menu. Once the boot menu is loaded, you will be able to select the disk drive and hit the Enter key to begin running the loaded disk.
After this point, it will become a simple matter of following the instructions to complete the installation. However, when opting for an operating software reinstall, you might want to consider finding ways to recover some data from the laptop beforehand to avoid losing everything. However, this might not be possible, depending on the cause of the failure.
#6: Request Help
Sometimes the best solution is to have someone else try to fix the problem for you. The odds are high that your office employs or contracts some form of information technology professionals capable of employing tactics that are inadvisable to try on your own. Often, requesting assistance from a professional should likely be your first endeavor when dealing with a booting error. They will also have access to more resources than you will, making them a more effective agent to identify the issues causing the bootup problem.
If you are having a hard time using one of these tactics or are too nervous about doing it yourself for fear of making the problem worse, contacting IT can be the superior solution for you. However, it does not have to be the only one if you think you have the confidence to attempt a solution yourself. For example, suppose you run the company in question. In that case, you can staff an IT department for the entirety of the company to turn to when booting issues arise or outsource the services with a local firm that can offer their services to your staff on an on-demand basis.

Additionally, if your laptop is company property, there may be a policy against trying to fix it yourself, possibly including a service contract with an IT company. So always double-check company policies first.
Wrapping Up
Laptop booting issues, especially for a machine specifically for work, can be a horrifying prospect. So, finding a solution is crucial to ensuring that such an issue does not prove detrimental to your ability to do your job. However, you should always be sure to carefully look into every possible solution in excruciating detail if you want to solve it yourself. In most cases, referring the issue to an IT professional is probably the best choice.
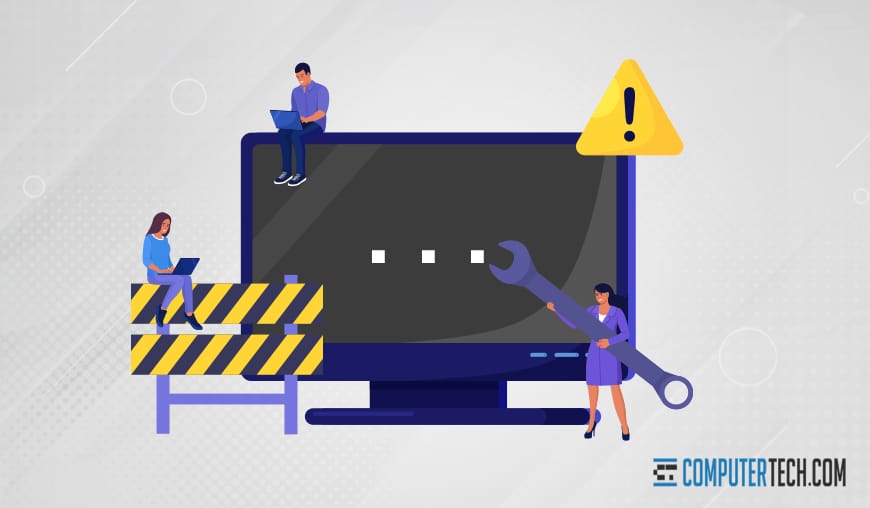
However, not every company has a full-time information technology department to tend to an issue of this nature. If this is the case, you want to reconsider and look into either staffing a full-time IT department or, more effectively, contracting an IT firm to provide all the associated services for your company. If this is something you are interested in doing to improve your odds of minimizing these kinds of issues, then you can find several qualified firms and facilities to do exactly that in the New Jersey area alone. And, of course, you can always contact us for a free consultation.
About The Author
Herman
Herman is the lead team member here at Computertech.com. He’s been in IT for over 20 years and has expertise in our various IT Services including Microsoft Azure, Microsoft 365, Microsoft Teams and even Computer Security.
No related posts.
IT Support | IT Services | IT Consultant | Computer Support
Speak to a Human (856) 347-2282
- Home
- About Us
- Services
- IT Support
- Managed IT Services
- IT Consulting and Strategy
- IT Security Services
- IT Infrastructure Services and Networking
- Help Desk and Onsite Support
- Communication and Collaboration
- Specialist IT Services
- Data Backup and Disaster Recovery
- Cloud Computing
- Optimizing Network Consulting Services
- Remote Monitoring and IT Management
- Business Computer Services and Consulting
- Blog
- Contact Us
Navigation- Home
- About Us
- » About Computer Tech
- » What To Expect
- Services
- » IT Support
- » Managed IT Services
- » IT Consulting and Strategy
- » IT Security Services
- » IT Infrastructure Services and Networking
- » Help Desk and Onsite Support
- » Communication and Collaboration
- » Specialist IT Services
- » Data Backup and Disaster Recovery
- » Cloud Computing
- » Optimizing Network Consulting Services
- » Remote Monitoring and IT Management
- » Business Computer Services and Consulting
- Blog
- Contact Us
6 Things to Try if Your Work Laptop Won’t Boot Up
In need of IT Services or IT Support? Call us today at (856) 347-2282
About Us
Computer Tech is an IT Consultant \ Computer Consultant firm providing Computer Support, IT Support and IT Services in South Jersey, IT Services Delaware, New Jersey, Philadelphia Pennsylvania.
(856) 347-2282Get started:
- List of Microsoft 365 Backup Services and Recommendations
- A Guide to Integrating Office 365 with Microsoft Teams
- The Difference Between Microsoft 365 Business and Enterprise
- Why Your Business Should Use Microsoft Teams Phone System
- How Much Money Can Cloud Computing Save Me Each Month?
- The Pros and Cons of Public vs Private Cloud Computing
Newsletter
Computer Tech, LLC.
105 Market Pl Suite 1, Glassboro, NJ 08028
(856) 347-2282
© Copyright 2025 HighTech Business Solutions. All Rights Reserved.



